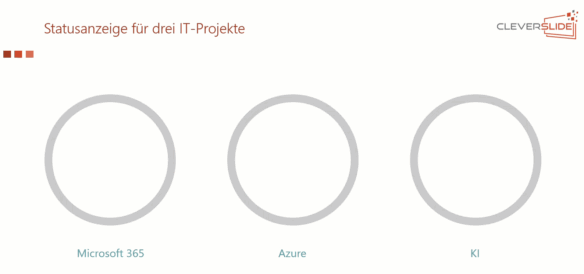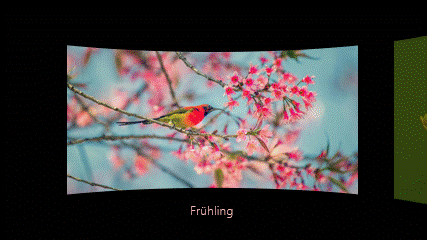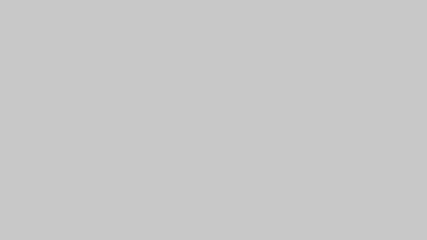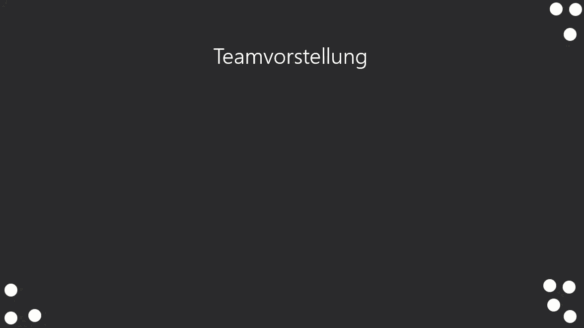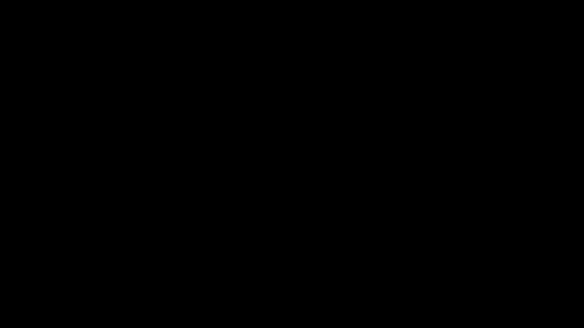Animationseffekte PowerPoint

Animierte 3D-Modelle gekonnt einsetzen mit PowerPoint 365
Eine Drohne, die sich selbst in Einzelteile zerlegt und dann wieder zusammenbaut? Ein Raumfahrer, der dir zuwinkt und dann auf dich zu läuft? Klingt wie Science-Fiction, ist aber in PowerPoint 365 schon jetzt Realität. Lese hier,
- wo du solche Modelle findest,
- woran du sie erkennst und
- wie du die animierten Szenen in 3D-Modellen nutzt.
Bisher war klar: Wer Maschinen, Häuser, Gegenstände oder Personen in einer Präsentation darstellen will, kann mit 3D-Modellen so richtig punkten. Mehr noch: Für 3D-Modelle wurden fünf spezielle Animationseffekte entwickelt. Noch eindrucksvoller aber ist, dass du in PowerPoint 365 vorgefertigte animierte Szenen in einem 3D-Modell abspielen kannst. In der Abbildung oben siehst du zwei Beispiele:
- eine Drohne, die schwebt, sich in ihre Einzelteile zerlegt und wieder zusammenbaut,
- ein Raumfahrer, der sich wie in der Schwerelosigkeit bewegt, dir zuwinkt und auf dich zukommt.
So findest du 3D-Modelle mit animierten Szenen
- Wähle auf der Registerkarte Einfügen → 3D-Modelle → Aus Onlinequellen.
- 3D-Modelle mit animierten Szenen erkennst du bei den Rubriken an dem Wort animiert und außerdem an dem kleinen Symbol links unten (hier gelb markiert).
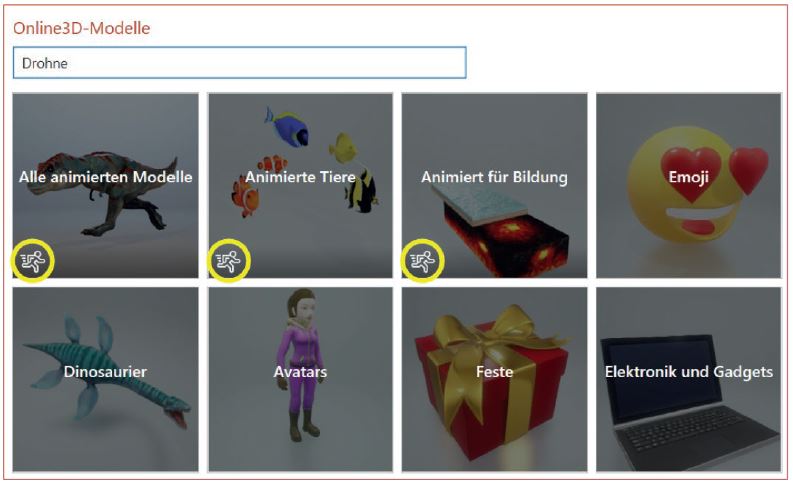
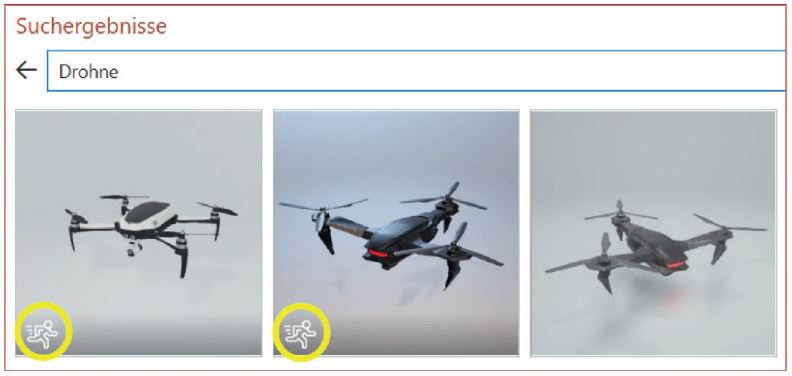
Wie du die animierten Szenen verwendest
Nachdem du ein animiertes 3D-Modell auf der Folie eingefügt hast, siehst du zwei Dinge:
- Das 3D-Modell bewegt sich sofort und ohne dein Zutun.
- Über die hier gelb umrandete Schaltfläche kannst du die automatisch ablaufende Animation jederzeit stoppen.

Erkunde zuerst die verschiedenen Szenen
- Lasse das 3D-Modell markiert und wechsele zur Registerkarte Animationen.
- Dort siehst du, dass in der Gruppe Animation links von den Effekten Ankommen, Drehteller etc. noch zusätzlich Szenen verfügbar sind. Je nach 3D-Modell sind es unterschiedlich viele, maximal 18.
- Teste die einzelnen Szenen, indem du die Szenen im Menüband einfach nacheinander anklickst. Das oben links gezeigte 3D-Modell eines Raumfahrers bietet vier Szenen mit zunehmender Intensität der Bewegung.
- Wähle abschließend per Mausklick die Szene aus, die während der Bildschirmpräsentation gezeigt werden soll.
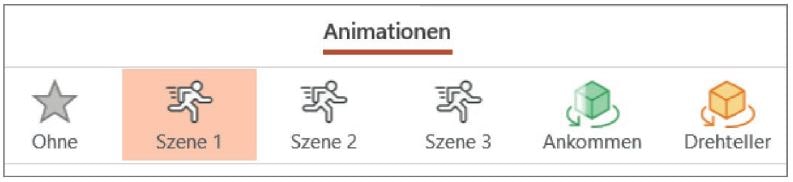
Zwei Zusatz-Tipps zu 3D-Modellen:
- Du kannst auch mehrere Szenen eines 3D-Modells vorführen. Wähle dazu auf der Registerkarte Animationen den Befehl Animation hinzufügen.
- Mehr zu den Dateiformaten und zum Anlegen von 3D-Modellen erfährst du auf der Support Seite von Office.